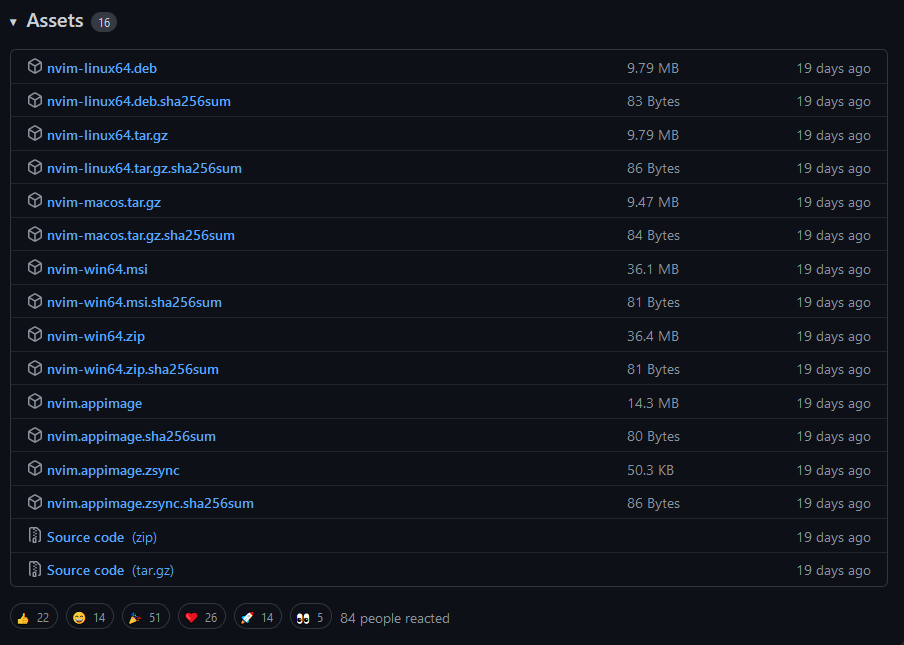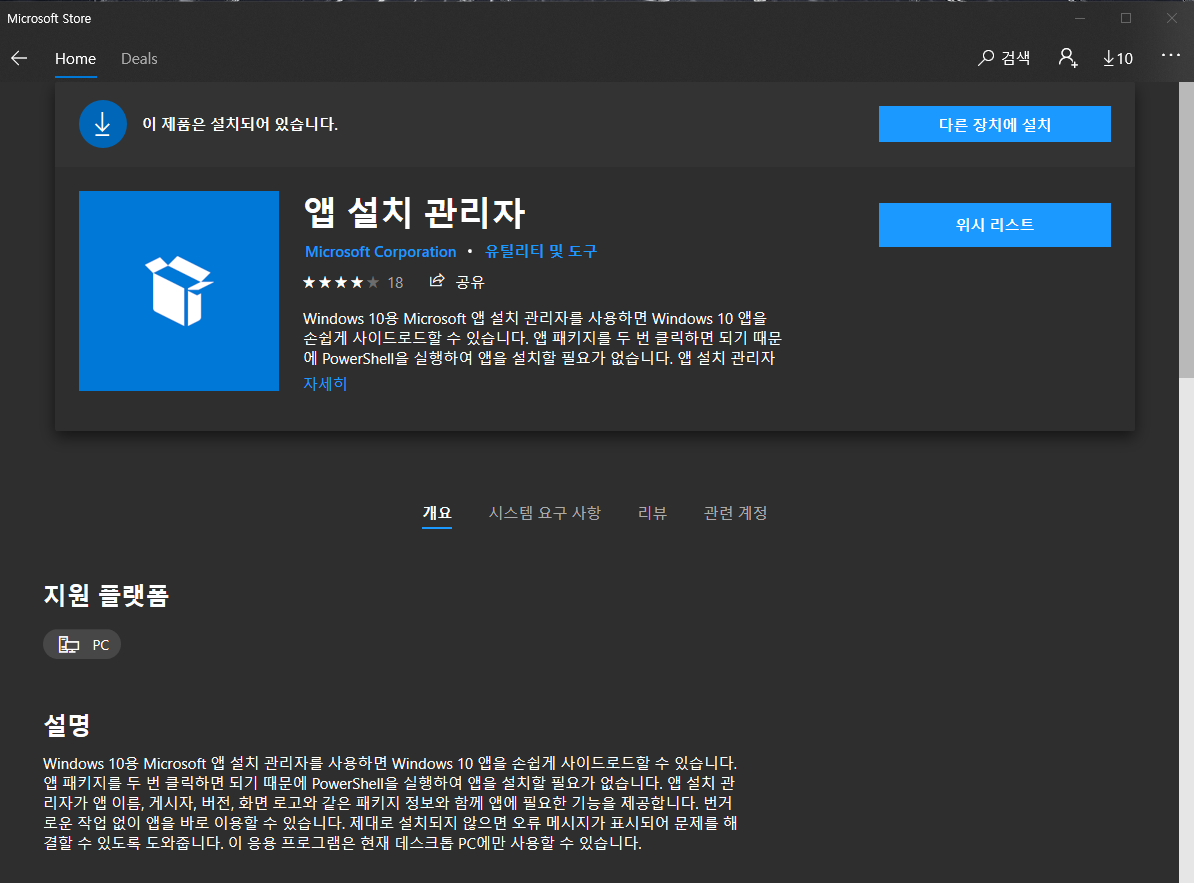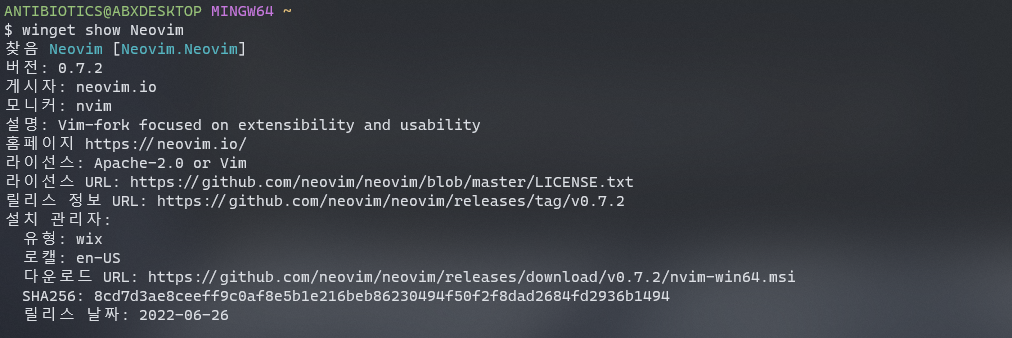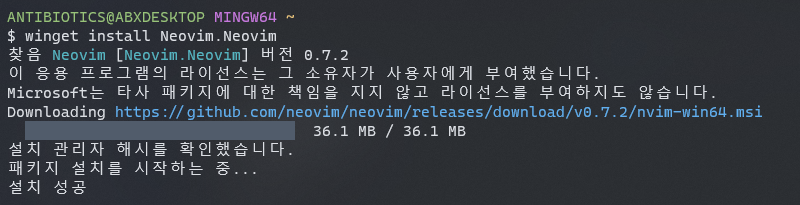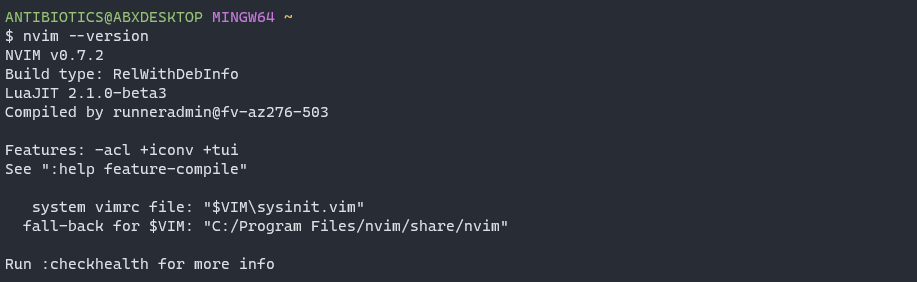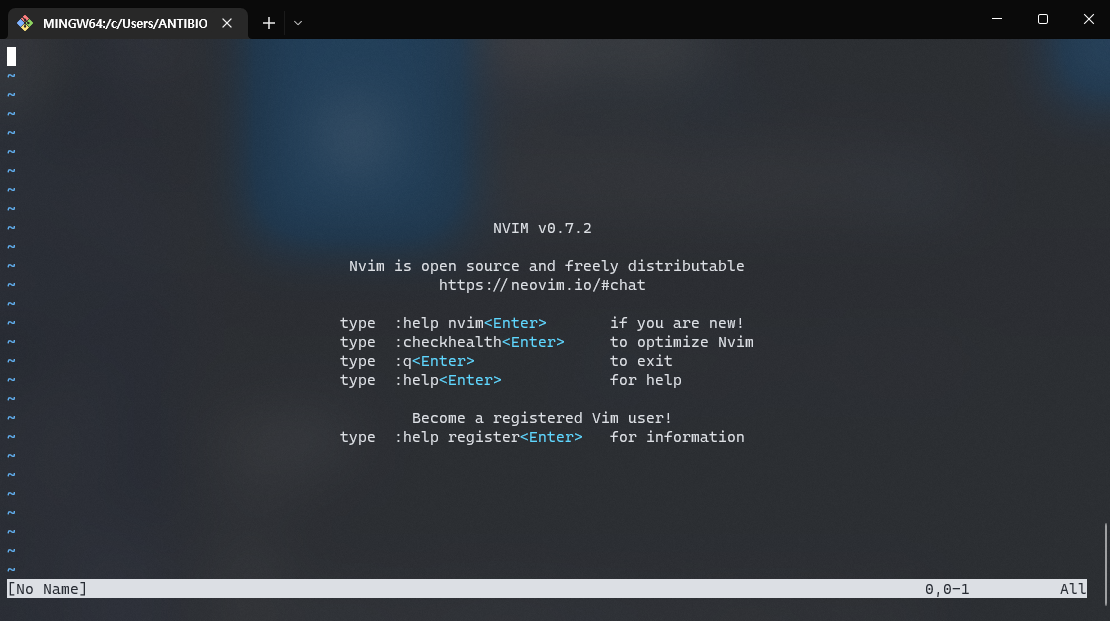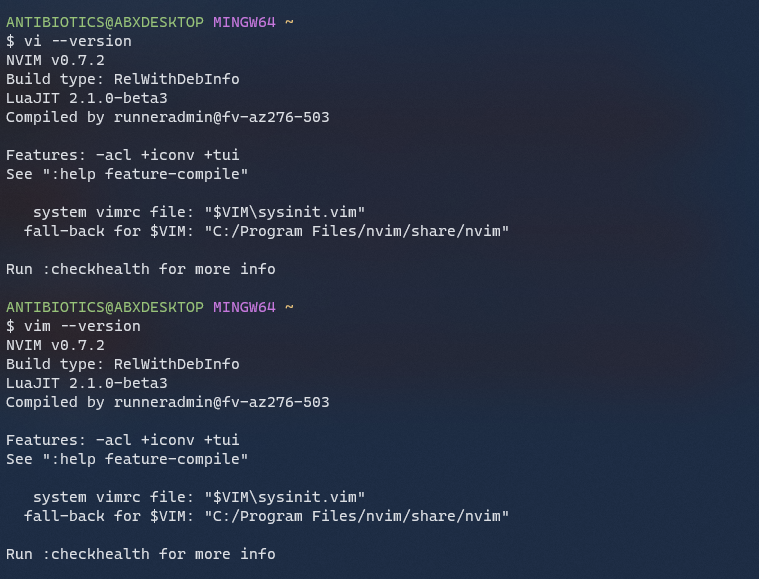1. Windows Installer 패키지를 사용하는 방법
Neovim 프로젝트의 GitHub 레포지토리에서 최신 릴리즈에 대한 Windows Installer 패키지 파일(.msi)을 다운로드할 수 있습니다.
글을 쓰는 현재 시점의 최신 릴리즈는 v0.7.2입니다.
[ Nvim v0.7.2 ]
https://github.com/neovim/neovim/releases/tag/v0.7.2
Assets에서 nvim-win64.msi 파일을 다운로드한 뒤 실행하면 Neovim이 자동으로 설치됩니다.
그러나 패키지 무결성 관리, 업데이트 편의성 등의 이유로 가급적이면 후술할 winget을 사용하여 설치하는 것을 추천합니다.
2. winget을 사용하는 방법
Windows 10 1709 및 이후 버전에서는 Windows Package Manager를 사용할 수 있는 유틸리티로 winget을 지원합니다.
[ Use the winget tool to install and manage applications ]
https://docs.microsoft.com/en-us/windows/package-manager/winget/
winget을 사용하기 위해 Microsoft Store에서 "앱 설치 관리자"를 설치합니다.
(업데이트가 있는 경우 업데이트합니다.)
설치가 완료되었다면 cmd또는 Powershell을 실행합니다.
저는 Git Bash에서 설치를 진행했지만 사용한 명령어는 모두 동일합니다.
winget show Neovim
Neovim이라는 이름으로 등록되어 있는 패키지를 찾습니다.
패키지명이 "Neovim.Neovim"으로 뜨는군요.
winget install Neovim.Neovim
Neovim을 설치합니다.
위와 같이 "설치 성공"이 뜬다면 설치가 완료된 것입니다.
nvim --version
설치된 Neovim의 버전을 확인합니다.
nvim
이제 "nvim" 커맨드를 사용하여 Windows에서도 Neovim을 사용할 수 있습니다.
Neovim을 최신 릴리즈로 업데이트하는 경우에는 "winget upgrade Neovim.Neovim"을 입력하면 됩니다.
3. 별칭 설정
"nvim" 커맨드는 익숙치 않으니 "vi" 및 "vim"을 입력해도 Neovim이 실행되도록 별칭을 등록해줍니다.
Powershell의 경우:
New-Alias -Name vi -Value nvim
New-Alias -Name vim -Value nvim
cmd의 경우:
doskey vi=nvim $*
doskey vim=nvim $*
Git Bash의 경우:
alias vi=nvim
alias vim=nvim
이렇게 별칭이 잘 적용된 것을 볼 수 있습니다.